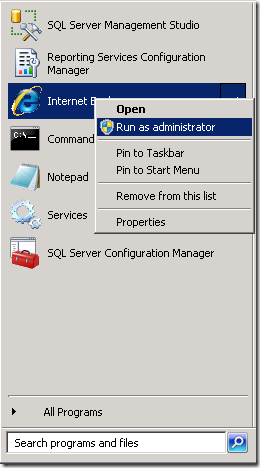Configure SSL Connections on Report Server(https)
April 1, 2013 Leave a comment
You must have a server certificate installed on the computer. Ask for the certificate to your sysadmins(windows admins), or request a certificate from a trusted certificate authority.
The following steps do not include instructions for requesting, generating, downloading, or installing a certificate. You must have a certificate installed and available to use.
So let’s start.
1. Run Reporting Services Configuration Manager and connect to the reporting server.
2. In Web Service URL section –> SSL Certificate –> choose your certificate –> click Apply.
3. Report Manager URL section –> Advanced button –> Multiple SSL identities for Report Manager section –>
click Add button –> in Certificate choose your certificate and click OK –> OK.
4. Stop and Start your Reporting service, from the first section of the configuration manager.
5. Check that the URL works by indicating https instead of http.